- ExFAT formatting is a file system that both your Mac and a Windows PC can see and read and write to. But, if for some reason you want to reformat your Samsung T5. Or clear off everything off the drive you can do that on your Mac.
- Aug 26, 2019 NTFS, is a file system that works with Windows OS. It is a file system that read-only allowed on Mac OS X. ExFAT, is also compatible with Windows and Mac. Compared with FAT32, exFAT doesn't have the limitations of FAT32. Thus, many users would prefer the exFAT file system to compatible with both Windows and Mac.
- ExFAT has been around for awhile, but we've never really talked about it. Essentially, it's a file system that's both readable and writable on any modern Mac or Windows machine (sorry, Leopard users).
Sep 10, 2020 • Filed to: Windows Computer Solutions • Proven solutions
Sep 20, 2019 Mac OS Extended: Best for Mechanical Drives, Or Drives Used With Older macOS Versions. Mac OS Extended was the default file system used by every Mac from 1998 until 2017, when APFS replaced it. To this day, it remains the default file system for mechanical and hybrid hard drives, both while installing macOS and while formatting external drives. Nov 11, 2019 Microsoft added exFat compatibily to XP with SP2 and SP3. Vista also has the support. For the Mac, I think they tried to implement it with either 10.6.5 or 10.6.6. For those versions, they could read and write to an exFat drive that was created by Windows, but if you created the exFat drive from the Mac, you couldn't read or write from Windows.
Whenever you are trying to partition a hard drive, you are presented with the decision of choosing its file system. Os x mavericks wallpaper for mac. A file system is required to determine the procedure of retrieval and storage of data on the storage media. Each operating system has a different set of file systems that it supports. While in earlier days the choice of the file system was limited, there are multiple options available to you nowadays. Each file system available has its own strengths and benefits to offer you. While some file systems are ideal for one type of hard drive, others are best suited for another hard drive type. You can pick any of these file systems for your hard drive depending on its type.
APFS:APFS is the short form of Apple File System which has been recently released as a new feature for the latest operating system developed by Apple, macOS High Sierra. While this file system is primarily designed and optimized for flash drives and SSDs (Solid State Drives), it can be used for hybrid or mechanical drive without encountering much trouble.
Mac OS Extended: Mac OS Extended is the oldest file system that is compatible with all versions of Mac OS dating back to 1998. It is also referred to as HFS+ or HFS Plus and is the default file system that is used by older Mac OS versions for any storage device. The macOS High Sierra, however, only utilizes this file system for hybrid and mechanical drives.
ExFAT: AFPS and Mac OS Extended only work on Macs and can't be used for other operating systems. ExFAT is the file system that is compatible with both Macs and Windows. It is thus a cross-platform file system that can be used for external drives either plugged to a Windows PC or a Mac with consummate ease.
How to Choose the File System
So, you have three different file systems that you can use for partitioning your hard drives. The following are some tips on how you can choose the best file system for different types of storage media.
1. APFS: Best for Solid State and Flash Drives
APFS is the file system that is most appropriate for flash drives and SSDs. In fact, the macOS High Sierra uses it as the default file system for these two drives. This new file system by Apple has considerable advantages over other file systems particularly Mac OS Extended. For starters, it is much faster at copying and pasting folders than the older file systems and doesn't take much time in determining the space occupied by a folder on the drive. Moreover, Apple has made extensive reliability improvements for this file system which ensures lesser instances of file corruption than in previous file systems.
While there are countless advantages of APFS, it does have its downsides as well. For instance, you need to have the latest Mac OS, macOS High Sierra, in order to write to this file system. Macs running on older versions of Mac OS won't be able to utilize this file system. So, if you want the drive to be used on Macs which don't have macOS High Sierra then you should not format them using APFS. Also, keep in mind that APFS isn't compatible with Windows so drives formatted with this file system can't be read by Windows PCs.
2. Mac OS Extended: Best for Mechanical Drives or Drives Used with Older macOS Versions
Before the release of APFS, Mac OS Extended was the file system used by all Macs as their default file system. Even macOS High Sierra utilizes this file system as default for mechanical and hybrid drives. The reason for this is that APFS is not optimized for those drives and doesn't offer the same benefits as it does for flash and solid-state drives. Even when formatting external drives, it is a better option to go for Mac OS Extended than APFS. Another advantage that this file system has over APFS is its compatibility with Time Machine. Thus, Mac OS Extended is the most suitable file system to be used for formatting backup drives.
So, if you have a drive that is to be used with Macs running on earlier versions of Mac OS than macOS High Sierra, then you should only format it using Mac OS Extended. Moreover, all mechanical drives should be formatted using Mac OS Extended too.
3. ExFAT: Best for External Drives Shared with Windows Computers
If you make use of both Windows PCs and Macs and have an external drive which is to be plugged to both, then you can neither use Mac OS Extended or APFS. In such circumstances, you need a cross-platform solution that can be read and written to by both Windows and Mac OS. ExFAT is the best option available to you in this regard. This file system was developed by Microsoft in the year 2006. It allows you to format external drives that need to be used by both Macs and Windows PCs. This file system doesn't have partition and file size limitations like FAT32, which is the older file system that offers cross-platform compatibility.
Exfat Format Windows 10
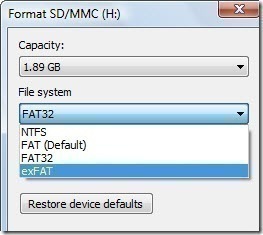
While ExFAT is definitely the best cross-platform file system, it does have its faults. For instance, it is vulnerable to file corruption and doesn't support features like metadata offered by APFS and Mac OS Extended.
File systems are important for making full use of a storage device and determine how data is to be retrieved and saved on them. When you are partitioning or formatting drives, you need to choose a file system of your choice. Usually, there are three options available which include APFS, Mac OS Extended, and ExFAT. Each of these file systems has its own strengths and weaknesses and are different from each other. You need to decide which one is more suitable for your needs and then use it to format your drive.
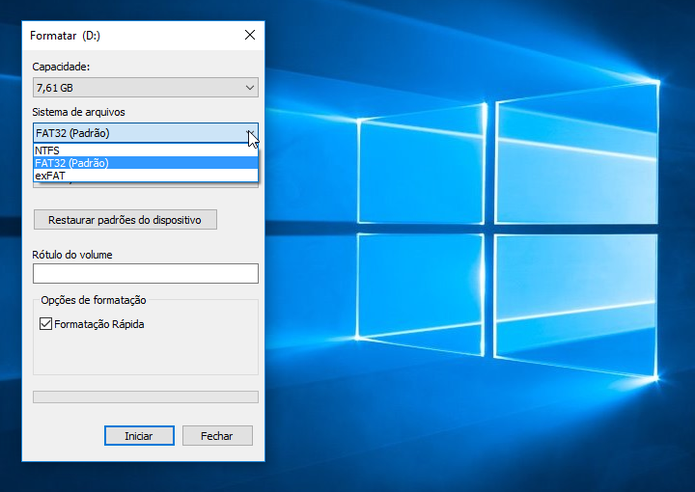
Exfat For Mac Os X
Your Safe & Reliable Data Recovery Software
- Recover lost or deleted files, photos, audio, music, emails from any storage device effectively, safely, and completely.
- Supports data recovery from recycle bin, hard drive, memory card, flash drive, digital camera, and camcorders.
- Supports to recover data for sudden deletion, formatting, hard drive corruption, virus attack, system crash under different situations.
Exfat Mac Os Extended Journaled
Computer Data Recovery
- Windows PE
- System problems
- PC Errors
Sep 28, 2020 • Filed to: Solve Mac Problems • Proven solutions
If your USB flash drive is not recognized by your Apple Mac computer because it has a different format it is kind of difficult to format it. You may not know how to format your USB flash drive to make it compatible with your Mac system but we do and will show you how to do it in this article.
Overview of Formatting USB Drive on Mac
Mac Systems have a different OS to Windows and this is where most of the problems like. Most USB flash drives on sale are designed to work with Windows operating systems that run on Fat32. Mac devices on the other hand run on either Mac OS Extended or APFS. If your drive is an APFS format or a Mac OS format you can format your drive easily but if it is a FAT32 format this may be a problem. If you have made the mistake of buying a flash drive they run on a FAT32 file format you don't have to discard it altogether. There are ways to format a flash drive that runs in a different format and we will show you steps to take to remedy the situation.
Step to Format a USB Drive to FAT32 on Your Mac
- Plug the drive into the Mac system
- Choose Applications- Utilities then Disk Utility
- From the sidebar pick USB drive
- From the toolbar select Erase
- Name the formatted disk and choose either ExFat or MS-DOS(FAT32) from the menu
- Select erase to format your drive depending on the selection you have picked (FAT32 or ExFAT)
Convert/Format USB Flash drive to FAT32 using Command Line
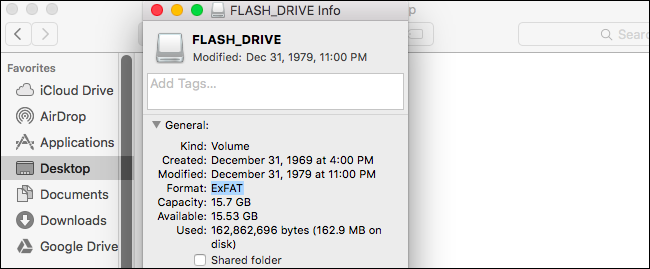
While ExFAT is definitely the best cross-platform file system, it does have its faults. For instance, it is vulnerable to file corruption and doesn't support features like metadata offered by APFS and Mac OS Extended.
File systems are important for making full use of a storage device and determine how data is to be retrieved and saved on them. When you are partitioning or formatting drives, you need to choose a file system of your choice. Usually, there are three options available which include APFS, Mac OS Extended, and ExFAT. Each of these file systems has its own strengths and weaknesses and are different from each other. You need to decide which one is more suitable for your needs and then use it to format your drive.
Exfat For Mac Os X
Your Safe & Reliable Data Recovery Software
- Recover lost or deleted files, photos, audio, music, emails from any storage device effectively, safely, and completely.
- Supports data recovery from recycle bin, hard drive, memory card, flash drive, digital camera, and camcorders.
- Supports to recover data for sudden deletion, formatting, hard drive corruption, virus attack, system crash under different situations.
Exfat Mac Os Extended Journaled
Computer Data Recovery
- Windows PE
- System problems
- PC Errors
Sep 28, 2020 • Filed to: Solve Mac Problems • Proven solutions
If your USB flash drive is not recognized by your Apple Mac computer because it has a different format it is kind of difficult to format it. You may not know how to format your USB flash drive to make it compatible with your Mac system but we do and will show you how to do it in this article.
Overview of Formatting USB Drive on Mac
Mac Systems have a different OS to Windows and this is where most of the problems like. Most USB flash drives on sale are designed to work with Windows operating systems that run on Fat32. Mac devices on the other hand run on either Mac OS Extended or APFS. If your drive is an APFS format or a Mac OS format you can format your drive easily but if it is a FAT32 format this may be a problem. If you have made the mistake of buying a flash drive they run on a FAT32 file format you don't have to discard it altogether. There are ways to format a flash drive that runs in a different format and we will show you steps to take to remedy the situation.
Step to Format a USB Drive to FAT32 on Your Mac
- Plug the drive into the Mac system
- Choose Applications- Utilities then Disk Utility
- From the sidebar pick USB drive
- From the toolbar select Erase
- Name the formatted disk and choose either ExFat or MS-DOS(FAT32) from the menu
- Select erase to format your drive depending on the selection you have picked (FAT32 or ExFAT)
Convert/Format USB Flash drive to FAT32 using Command Line
- Connect Flash drive to Mac
- Tap CMD and space bar to open Spotlight. Type 'terminal' and press Enter
Exfat Mac Os Compatibility
- Type in :diskutill land locate your USB drive
- Type in sudo.diskutilerasediskFAT32MBRFormat/Dev/disk2
- Sudo will give you the user right
- Diskutill will call in the utility program
- Erasedisk commands will format
- FAT32 will set the file system
- MBRFormat will tell the disk to format with Master Boot
- /Dev/disk2 will be the USB drive location
You will have to wait a while for the format to be completed. Type in : diskutill to check if the process was successful.
If you follow these steps religiously you should be able to resolve the issue quickly. If you're searching for a way that helps you recover formatted USB drive on Mac, download Recoverit Data Recovery software and go to the page telling you how to restore the formatted hard drive.
Video Tutorial on How to Format a USB Flash Drive on Mac
What's Wrong with Mac
- Recover Your Mac
- Fix Your Mac
- Delete Your Mac
- Learn Mac Hacks
